How to Tune Your Online Meeting Better on Windows
As you may have heard, ezTalks is customer-oriented that aims at providing tailored video conferencing solutions and full services for customers. But knowing how to host ezTalks online meetings only is not enough, as a result, I’m to explain several useful settings of ezTalks that help to tune your video conference better in 3 parts.
First of all, login to ezTalks and navigate to the main interface of meeting room. Take a look at the sidebar on the left, you’ll find Attendees, Meeting Chat and Recording 3 sections as the picture below.
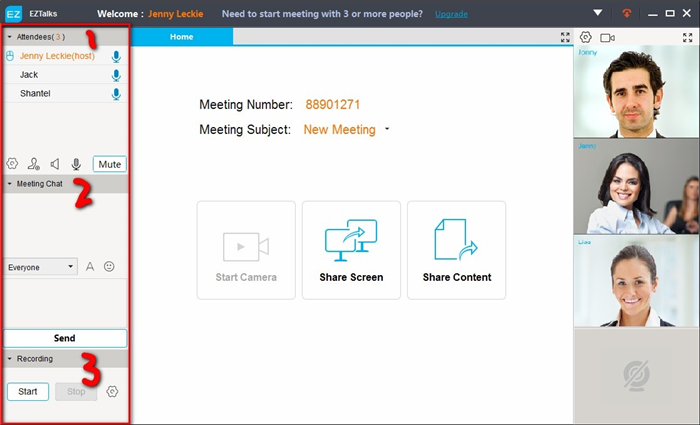
Part 1: Attendees Management
Move the mouse to the attendee’s name and you’ll get following 3 settings.
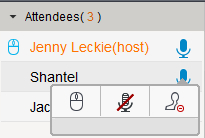
--
--
--
Meeting Control: Click
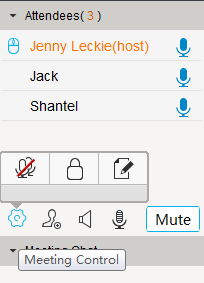
--Mute All. Click
--Lock Meeting. Click
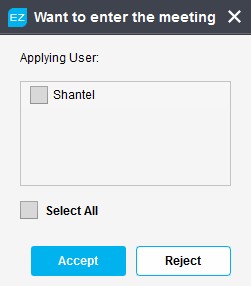
You can Accept or Reject depending on your needs and click
--Allow Whiteboard Mark. Click
Invite Attendees: Click
Then there’ll be a window pop up enabling you to quickly send email invitation to your friends (if you’ve managed ezTalks contacts before).
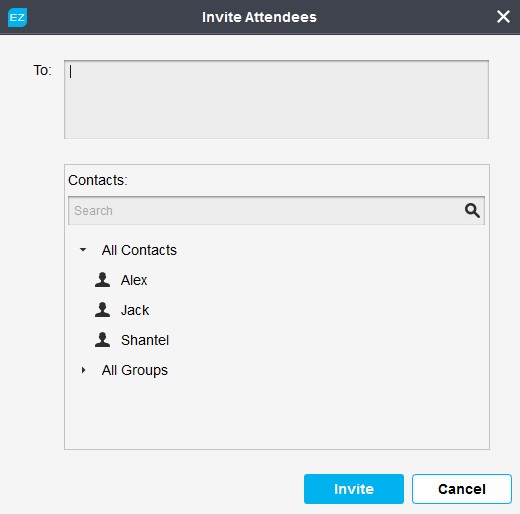
Volume Control: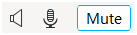
--
--
--
Part 2: Real-time Meeting Chat
In the section, you can send instant messages to other attendees. Click the drop-down icon you can choose to send real-time messages either to Everyone or a specific attendee.
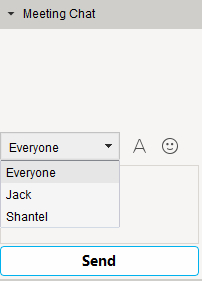
In addition, you can set the font to your own style and send interesting emotion to other attendees as well.
Part 3: Meeting Recording
This section enables you to record online meeting in audio only or both audio and video for future use. You can check how to record online meeting for more details.